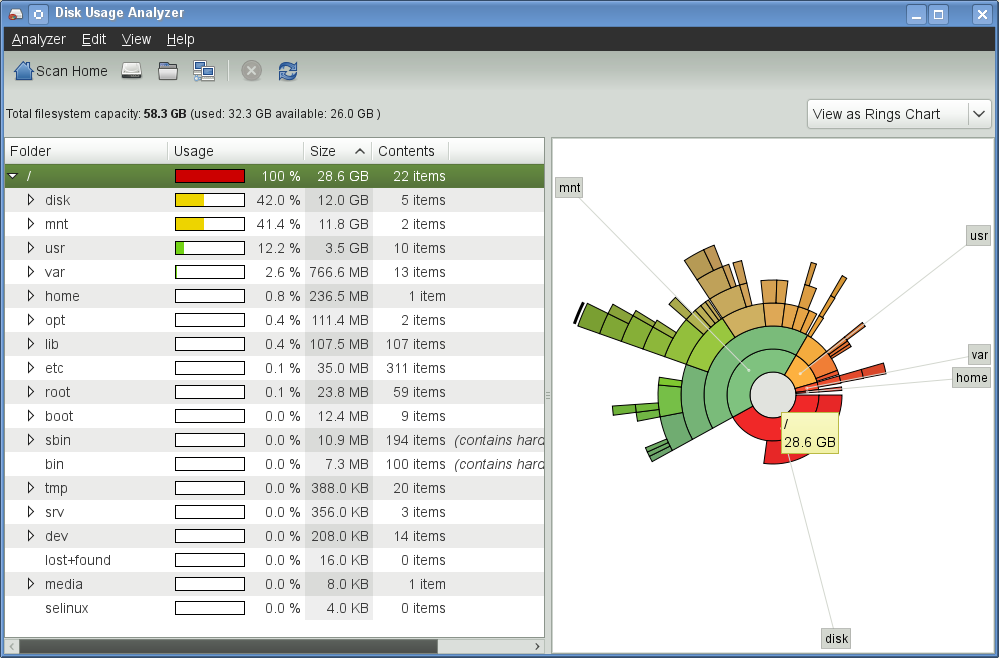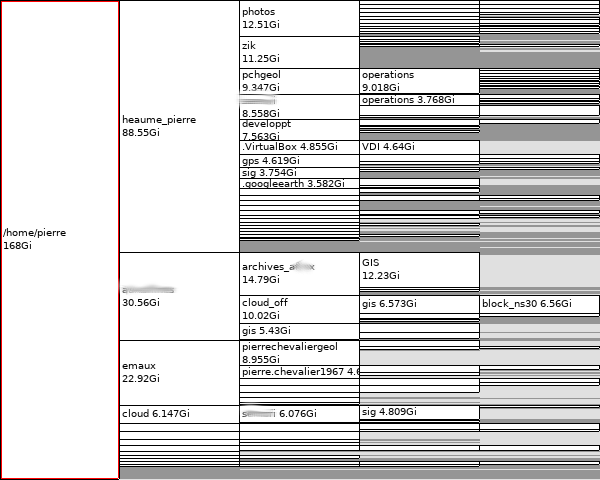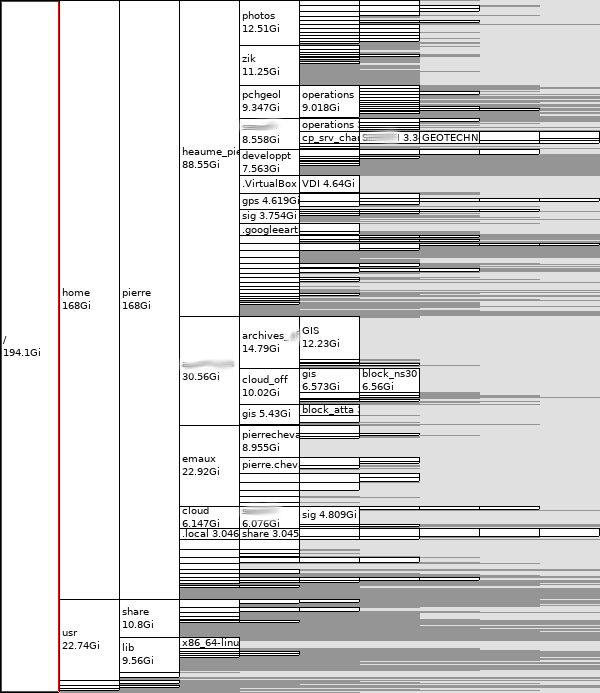Is there a command line package/application to get a good (maybe visual) overview over the free/used space left on Pi's SD-card. ls -lh is nice but it does not show me how much space the content of a folder uses.
Also it would be helpful if it gives me a fast comparable overview. You know, like tree to ls is.
My Pi is accessed via ssh, so it has to be command line or some kind of a remote application I can run on Ubuntu Linux 13.04.
Background: I set up bittorrent sync on my Pi and it works fine, but now I'd like to know available free-space. I read somewhere, deleted files are cached in a hidden folder or the native trash. So I'd want to watch this, but also the entire files/folders on SD-Card.