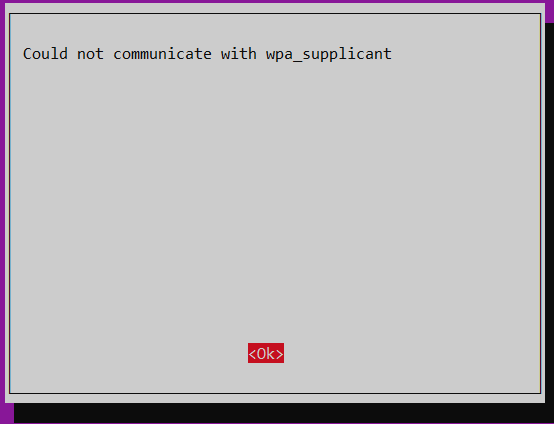I was trying to connect to wifi from my RPI3 running Ubuntu 22 server.
This is my conf file
/etc/wpa_supplicant/wpa_supplicant.conf
Ctrl_interface=DIR=/var/run/wpa_supplicant GROUP=netdev
update_config=1
country=NL
network={
scan_ssid=1
ssid="JioFiber-Uc9FK"
psk="HPASSWORDp"
key_mgmt=WPA-PSK
}
Here is the truncated output of network scan.
sudo iwlist wlan0 scan
Output
Cell 03 - Address: 48:55:5E:72:97:82
Channel:2
Frequency:2.417 GHz (Channel 2)
Quality=60/70 Signal level=-50 dBm
Encryption key:on
ESSID:"JioFiber-Uc9FK"
Bit Rates:6 Mb/s; 9 Mb/s; 12 Mb/s; 18 Mb/s; 24 Mb/s
36 Mb/s; 48 Mb/s; 54 Mb/s
Mode:Master
Extra:tsf=0000000000000000
Extra: Last beacon: 76ms ago
IE: Unknown: 000E4A696F46696265722D556339464B
IE: Unknown: 01088C129824B048606C
IE: Unknown: 030102
IE: Unknown: 2D1AAC0117FFFF000000000000000000000000000000000000000000
IE: Unknown: 3D1602000400000000000000000000000000000000000000
IE: IEEE 802.11i/WPA2 Version 1
Group Cipher : CCMP
Pairwise Ciphers (1) : CCMP
Authentication Suites (1) : PSK
Here is the output of ifconfig
hpoddar@raspberrypi:~$ ifconfig
wlan0: flags=4099<UP,BROADCAST,MULTICAST> mtu 1500
ether b8:27:eb:52:e0:24 txqueuelen 1000 (Ethernet)
RX packets 0 bytes 0 (0.0 B)
RX errors 0 dropped 0 overruns 0 frame 0
TX packets 0 bytes 0 (0.0 B)
TX errors 0 dropped 0 overruns 0 carrier 0 collisions 0
I did restart wpa_supplicant but I am still not connected to the wifi.
sudo systemctl restart wpa_supplicant
Output of sudo raspi-config