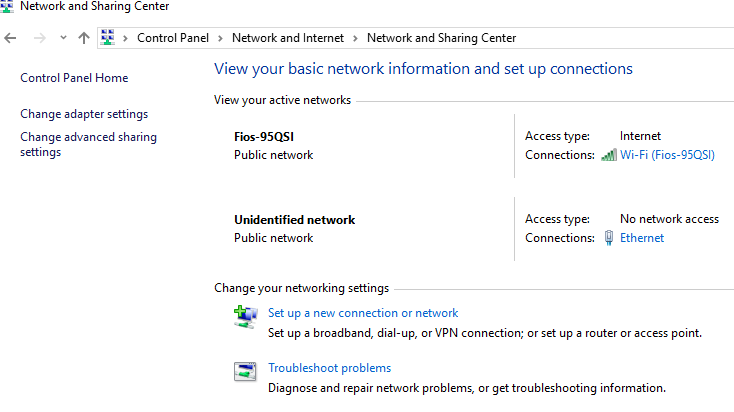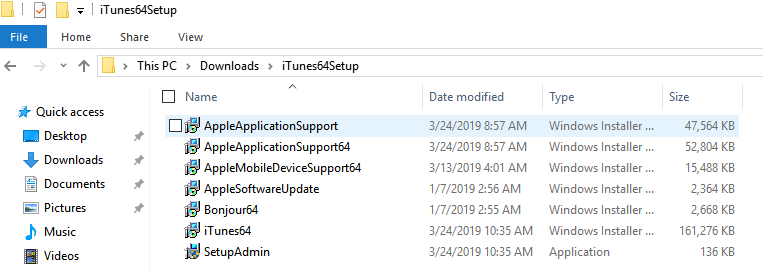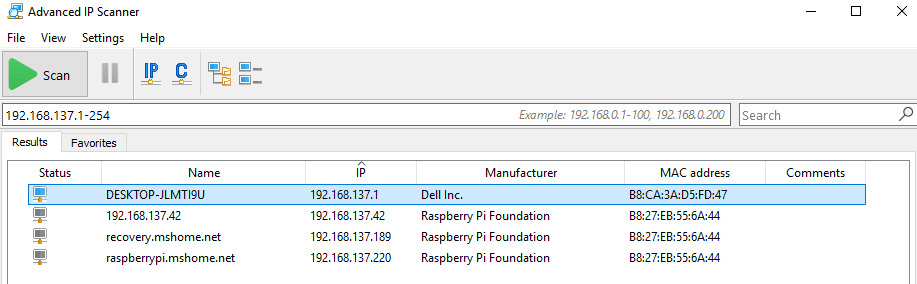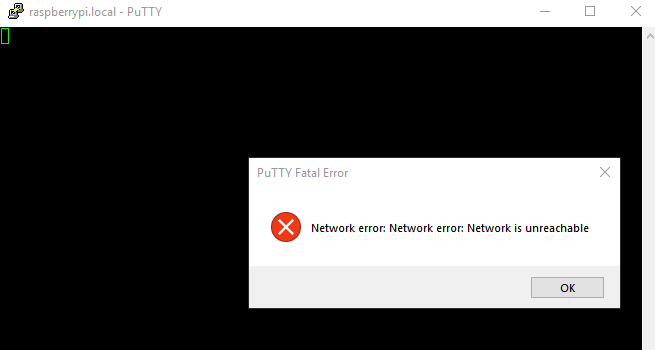How do I display Raspberry Pi 3 screen onto laptop?
I followed instructions to set up Raspberry Pi here, https://projects.raspberrypi.org/en/projects/raspberry-pi-setting-up
I got up to here, https://projects.raspberrypi.org/en/projects/raspberry-pi-setting-up/5. When I plugged in power, I did not see three raspberries on screen.
Here is what I did so far:
Formatted SD card and copied extracted NOOB files to SD card
Plugged in power cord to Raspberry Pi 3 (red light is on)
Connected HDMI cable from Raspberry Pi to Windows 10 Laptop
Connected Ethernet cable from Raspberry Pi to Windows 10 Laptop (green light is on)
Now, I am following instructions here, https://www.instructables.com/id/How-to-connect-raspberry-pi-to-laptop-display/
I got up to the part,
For sharing internet to multiple users over Ethernet, go to Network and Sharing Center. Then click on the WiFi network:
Click on Properties (shown below), then go to Sharing and click on “Allow other network users to connect”.
How do I change Network Connection to Local Area Network? Is this even required in my case? This is where the confusion starts.
Then I proceed to find IP address by going to command prompt on Laptop.
Ethernet IP is 192.168.137.1. I can ping it, but when I type arp -a I get No ARP Entries Found.
Here is how my network looks
Can you guide in troubleshooting? Are there an easier set of instructions to follow? Please help!!!!!
Tried following, still no luck
Downloaded iTunes. Unzipped with 7Zip. Installed Bonjour 3
When I scan for IPs, I get this - I cannot ping any of these IP addresses
However when I ping raspberrypi.local, I get the following:
Pinging raspberrypi.local [fe80::fe78:f803:2dcb:3a78%17] with 32 bytes of data:
Reply from fe80::fe78:f803:2dcb:3a78%17: time<1ms
Reply from fe80::fe78:f803:2dcb:3a78%17: time<1ms
Reply from fe80::fe78:f803:2dcb:3a78%17: time<1ms
Reply from fe80::fe78:f803:2dcb:3a78%17: time<1ms
Ping statistics for fe80::fe78:f803:2dcb:3a78%17:
Packets: Sent = 4, Received = 4, Lost = 0 (0% loss),
Approximate round trip times in milli-seconds:
Minimum = 0ms, Maximum = 0ms, Average = 0ms
When I SSH (via Putty) to raspberrypi.local I get following error