The local IP address of your Raspberry Pi is not fixed, unless you are using a wireless adapter to connect, which will keep its IP address. If you want to use SSH for the RPI, you can use these steps:
Start up your Pi to the terminal prompt. Type the following command
"sudo apt-get install xrdp" If promoted enter your password (the
default is "raspberry") Type "Y" and press enter. This is now
installing xrdp onto your Pi which is the software we are going to use
for the remote desktop connection. Wait for it to complete. Restart
your Pi. We are going to check that xrdp is going to start up
automatically. When your Pi has booted to the command prompt look for
[ ok ] Starting Remote Desktop Protocol server : xrdp sesman. This
shows you that xrdp is installed and automatically starting up on
start up of your Pi The last step is to make a note of the IP address
of your Pi which should also be displayed on the start up screen. In
my case below it is 192.168.1.9. This is the address of your Pi on
your network and what we will use to connect to your Pi from the
second machine.
Second Machine Setup
- Launch Remote Desktop Connection which can be found at Start->All Programs->Accessories->Remote Desktop Connection
Type in the IP Address for your Pi which you noted above.
Click Connect (you may get a security warning at this stage just click OK if you do. After all it is your Pi on your network so
nothing to worry about security wise).
Leave the Module on the default of sesman-Xvnc and enter your username and password for your Pi. (The default is pi and raspberry
if you haven't changed them).
Click OK and after a few moments you should be greeted my your Raspberry Pi's desktop!
When you are finished simply log-out from the Pi's desktop.
I found these step from here and they worked for me
Here is another way to use SSH:
SSH into Raspberry Pi I generally log into my Raspberry Pi via SSH, or
Secure Shell to give it its full name. This allows command line
access, to your Raspberry Pi, from another computer. Although it is
possible to SSH into the Raspberry Pi from anywhere in the world, and
I do, this post only covers SSH access over the local network. I will
cover remote connection in a future blog post.
Although this does not give access to a GUI (Graphical User
Interface), having access to the command line generally allows me to
do 95% of what I need to do. The other 5% I could probably do through
SSH, but sometimes you can't beat the comfort of a GUI. :-)
First of all you need to know the IP address of the Raspberry Pi you
are wanting to log into. If you are unsure how to find this, then read
my blog post explaining how you can do this remotely using an
excellent tool called nmap.
To SSH into your Raspberry Pi from a Linux or Apple Mac computer this
is very easy. You can just type your username and IP address into the
command line using the following format:
ssh username@IPaddress
Ensure you substitute username with the username you are wanting to
log into the remote computer with. The IP address should take the
format 192.168.1.66
You may get a message explaining that the authenticity of the host
cannot be established, and if you are sure you want to continue
connecting. You will only see this message the first time you SSH
into your Raspberry Pi. Simply type yes.
You will then be asked for your password, enter the password for the
username you are trying to connect with.
For windows this is a little more tricky to set up as it requires an
additional piece of software called PuTTY. However once installed this
is really simple to use.
First go to the PuTTY website, www.putty.org, download and install the
software.
Once installed load PuTTY
Under Host Name (or IP address) type in the IP address you would like
to connect to. Select the SSH radio button. In the box under Saved
Sessions type in a name to identify this computer, such as Raspberry
Pi, and then click Save. Clicking on Open should now start your SSH
session.
Next time you want to SSH into your Raspberry Pi you just need to load
PuTTY, click on the saved session to highlight it and then click Open.
Once you have typed in your password, when asked, you have remote
access to your Raspberry Pi.
I found these instructions from here

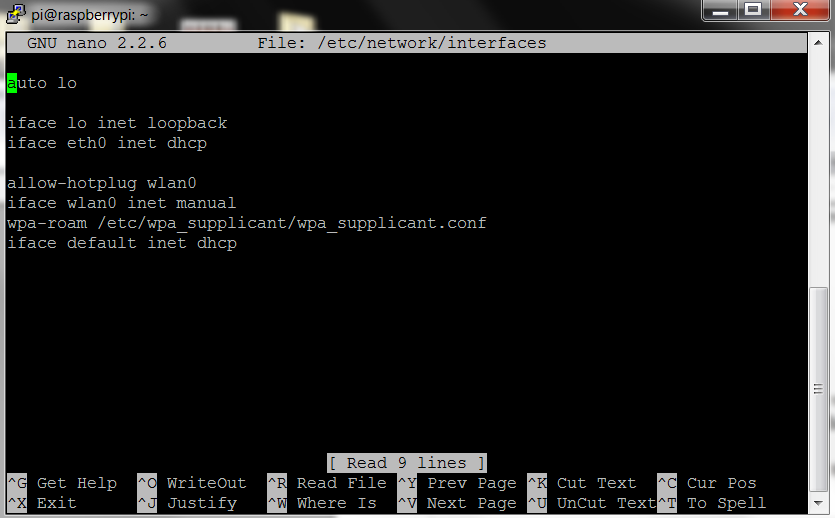
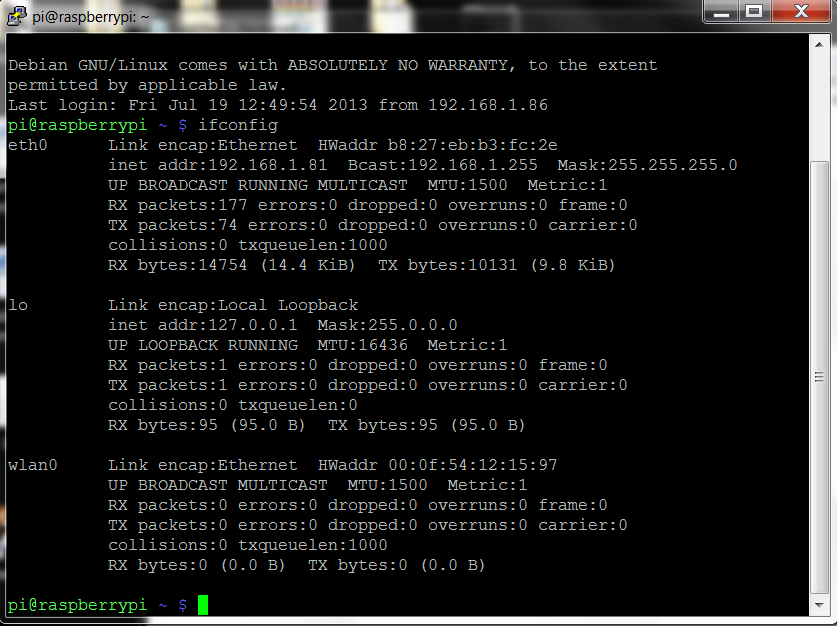
iptables -Lon your Pi.