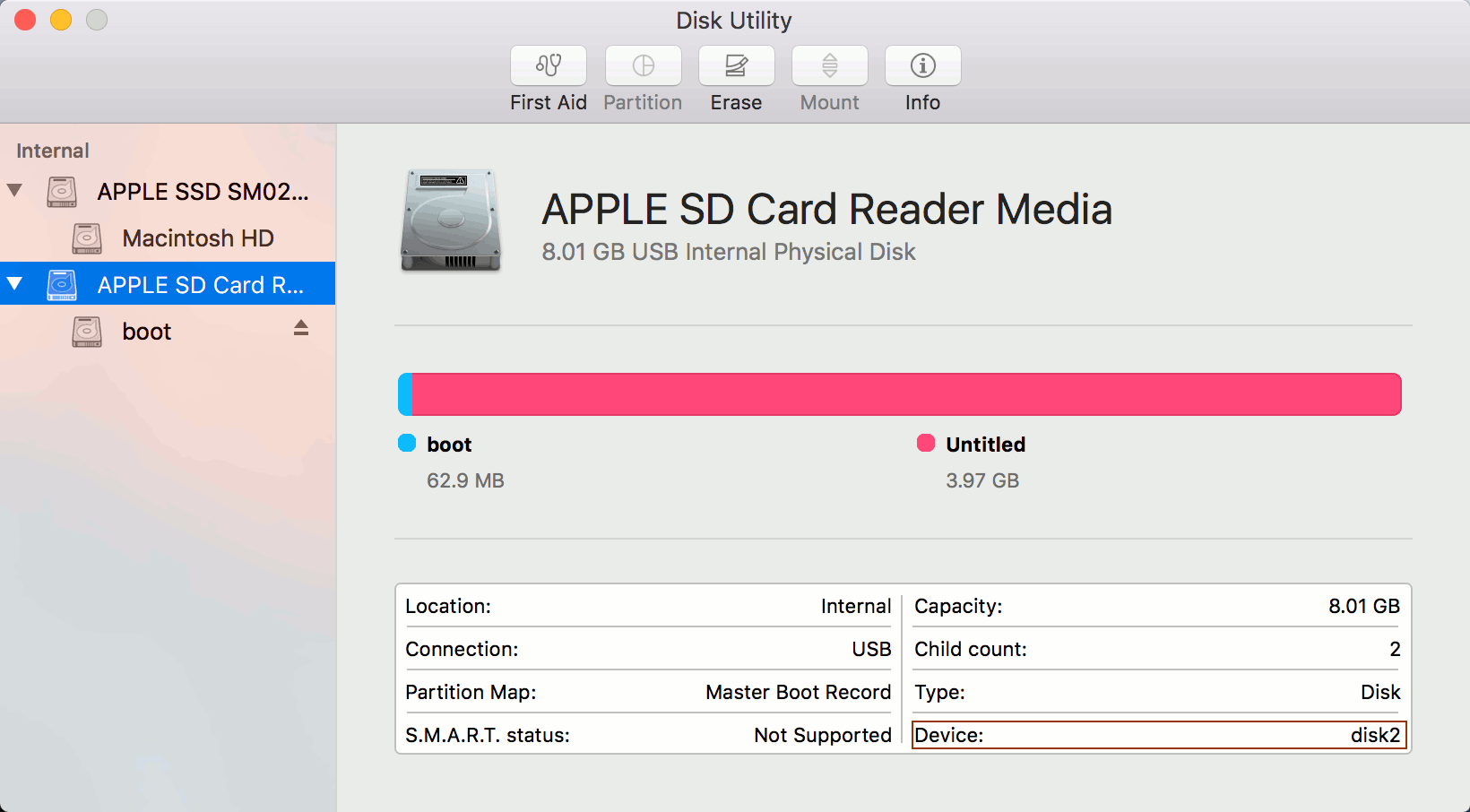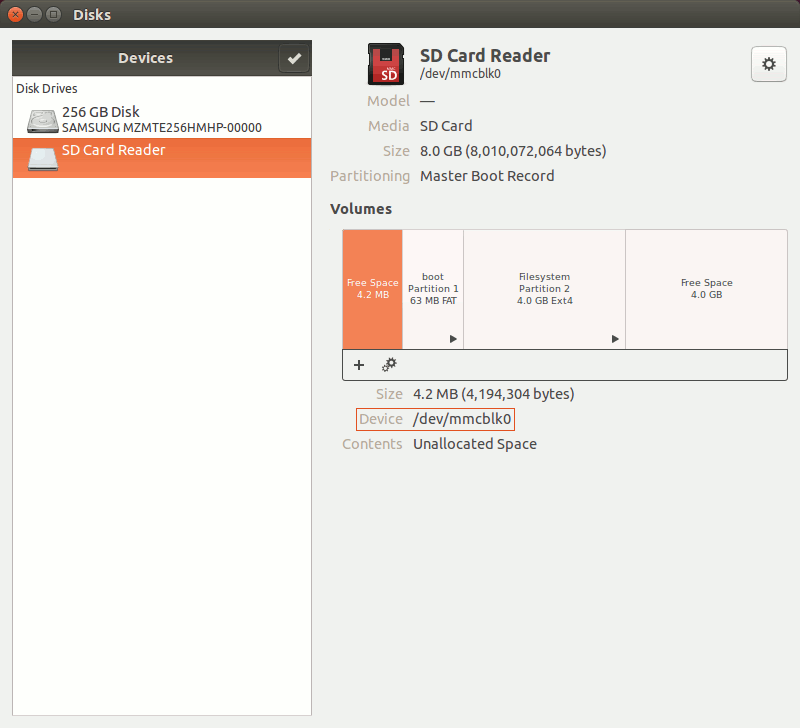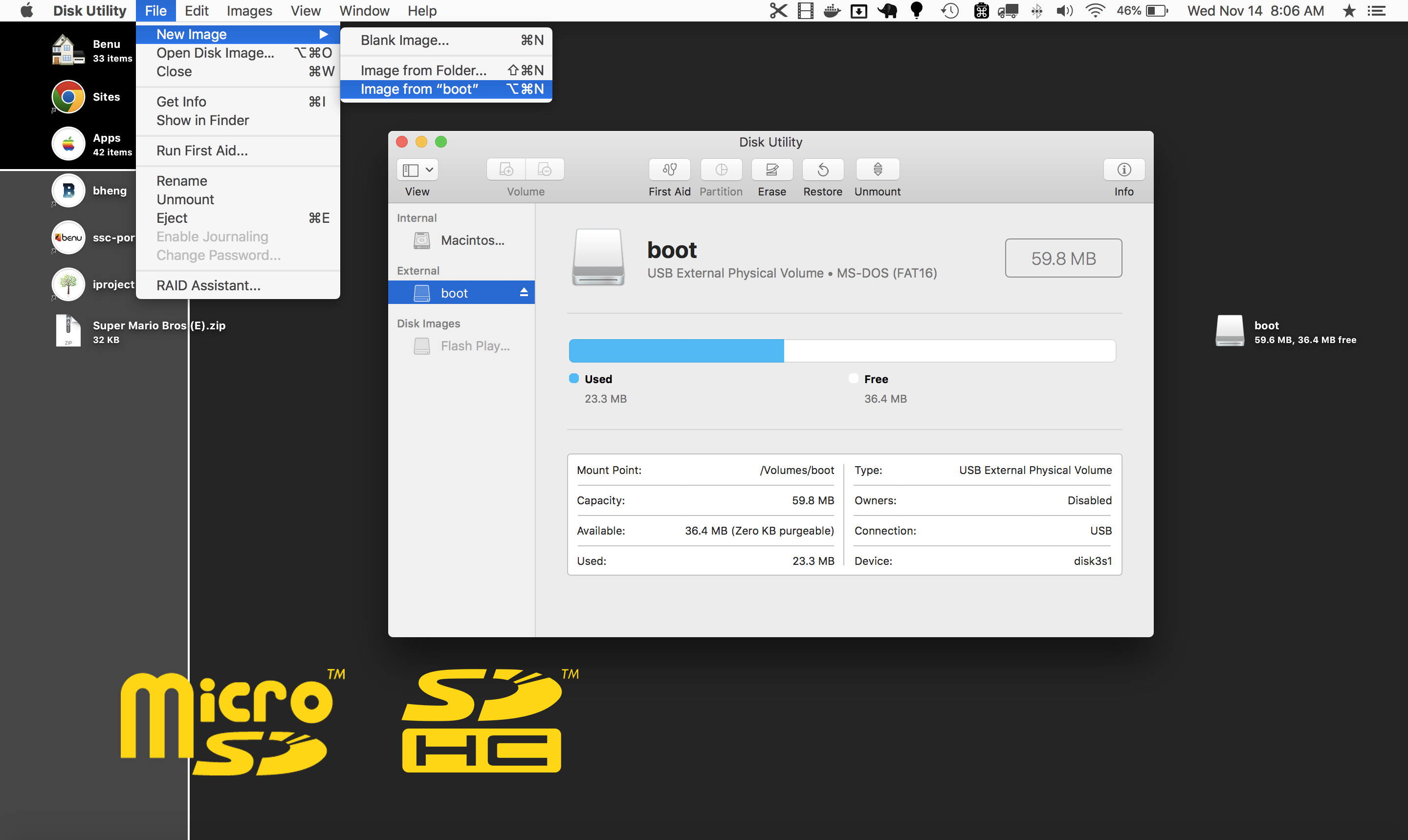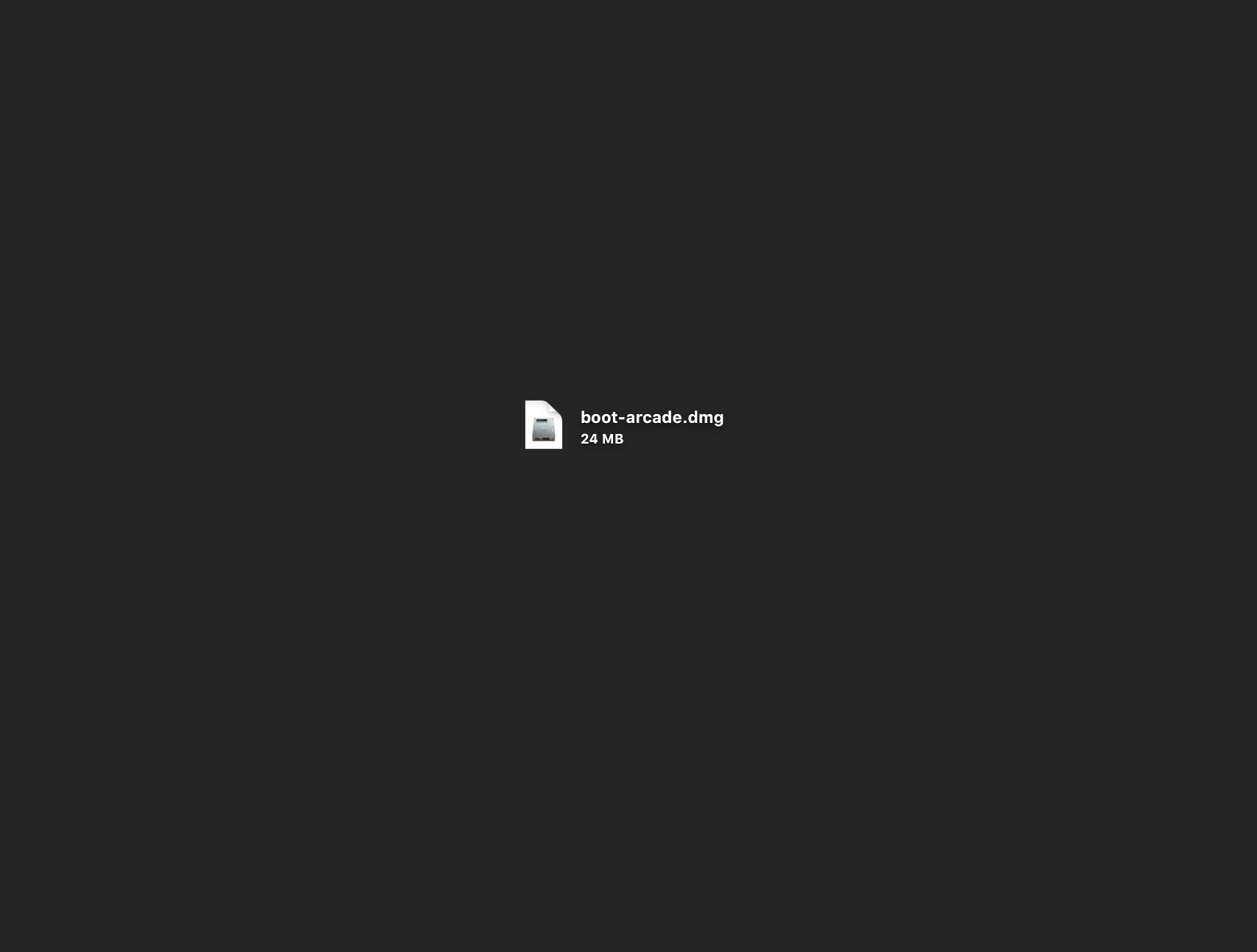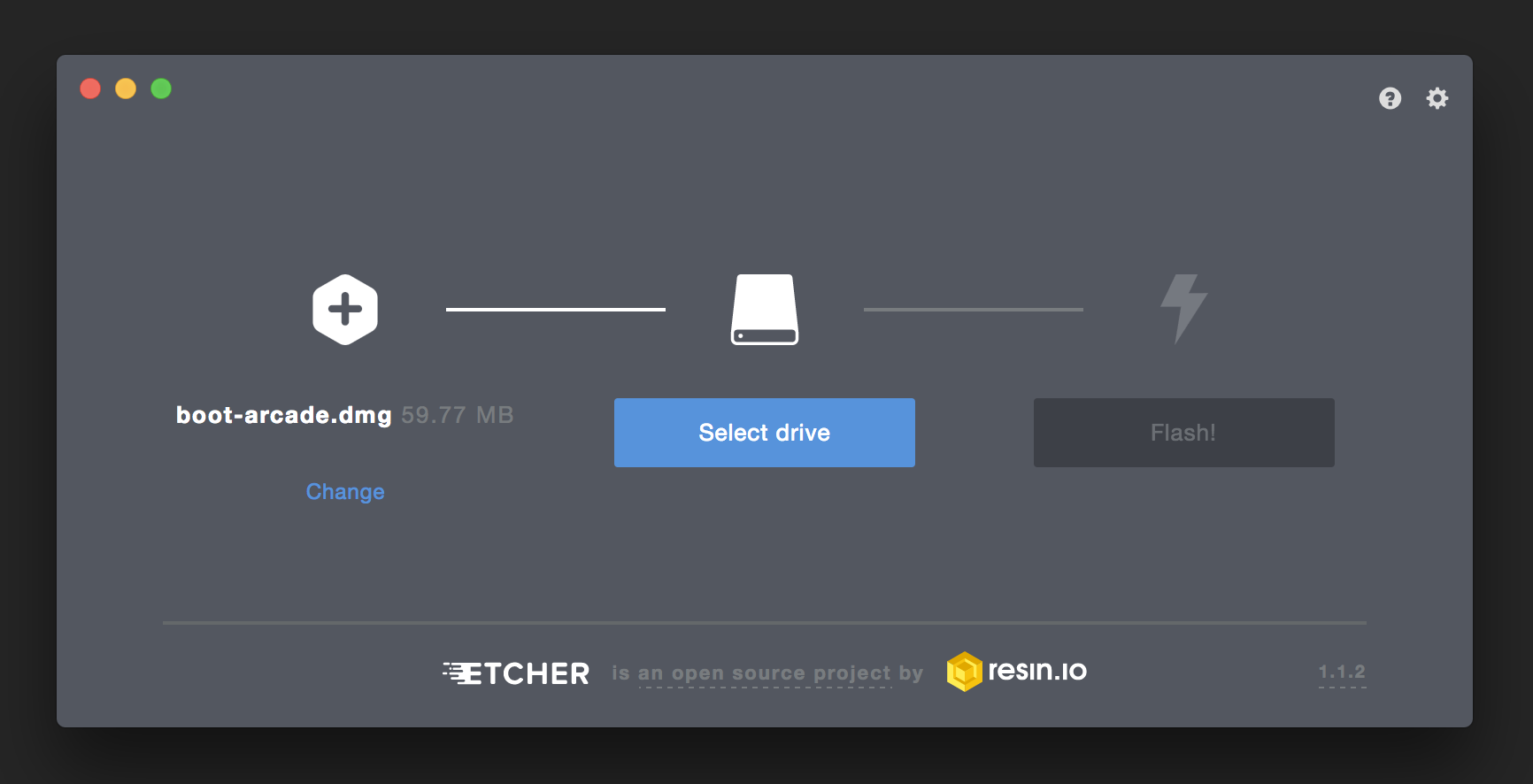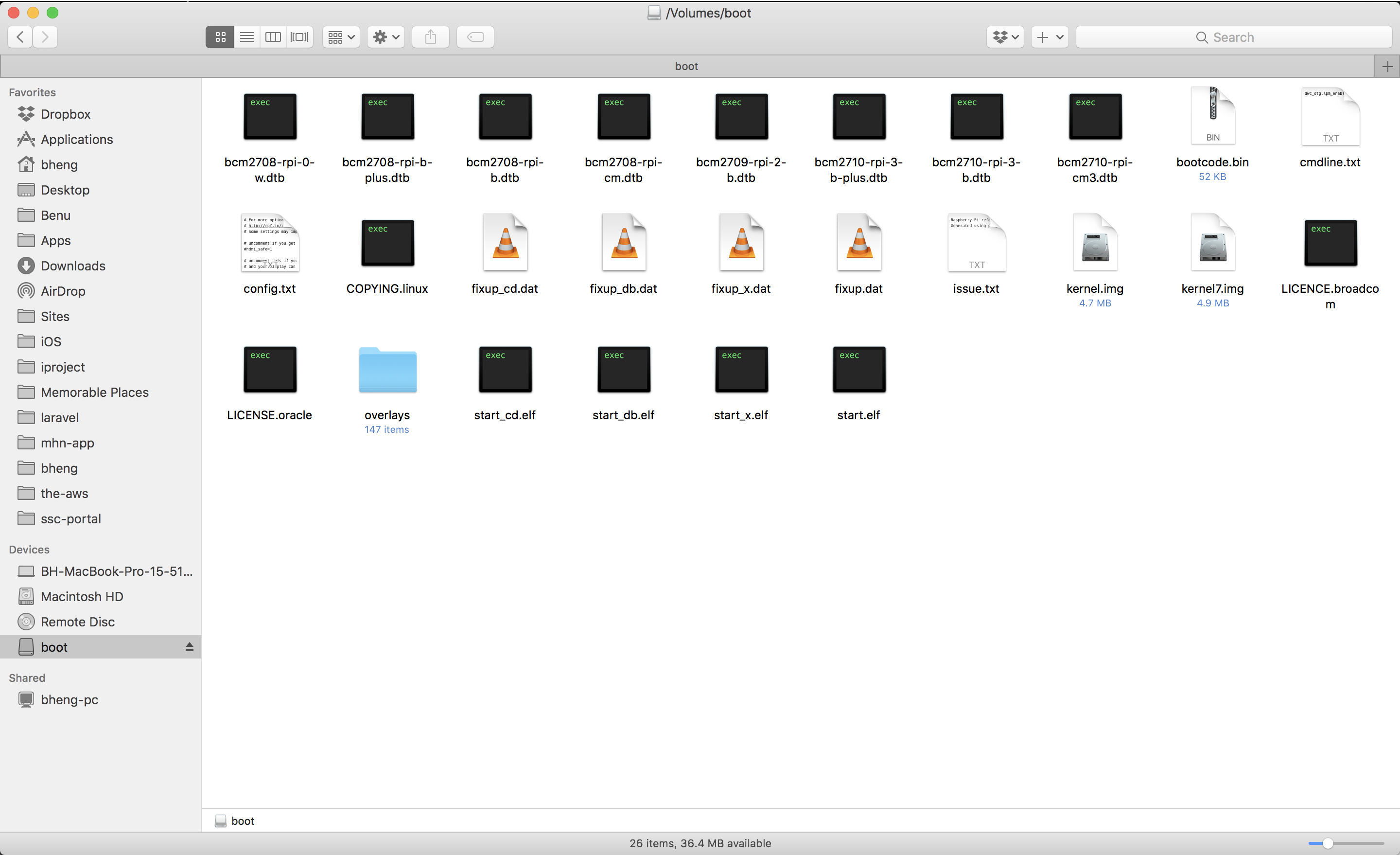Yes you can and it's the best way I could find.
- Open Disk Utility
- Select your card reader
- Right click and select "Image from XXX"
- Choose a name and select "compressed"
- Wait...
- Open balenaEtcher (or download it if you don't have it)
- Select the saved image and the same or a bigger card.
- Flash it
- If the new card is bigger then expand the filesystem with raspi-config
- Done
Disk utility actually clones the whole disk not just the "boot" partition and compresses it on the fly, which saves a LOT of time. Etcher is able to expand the image correctly and flash it. That means that the flashing procedure can take longer than the creation of the image, because Etcher flashes everything including the expanded non-data bits.
This solution is so seamless and fast that it has become my main backup strategy for raspberries.
Tested with the following specs:
- Mojave 10.14.6
- balenaEtcher 1.5.52
- Raspberry Pi 4 4GB (Raspbian Buster)
- SanDisk Ultra 16 GB