I have a brand new raspberry pi 4, with official power supply. Brand new SD card, just installed the latest Raspbian on it using UNetBootIn on my main linux (Mint 19) machine.
As the display stoically refuses to work, I am attempting to set up my Pi headlessly following this tutorial. I inserted the SD card (after adding a blank ssh file), hooked up the power supply and connected the ethernet cable (brand new, works fine with my other computers) to my router.
However, upon logging in to my router, it appears that it cannot see the Raspberry Pi so I cannot retrieve the IP address needed in step 6 of the aforementioned tutorial - it can see all of my other devices. The Pi appears to be doing something. The red LED is on constantly and the green LED flickers at a steady rhythm.
Typing raspberrypi.local into my browser merely leads me to a google search of that phrase, attempting to ssh directly gives me this:
ssh raspberrypi.local
ssh: Could not resolve hostname raspberrypi.local: Name or service not known
What can I do?

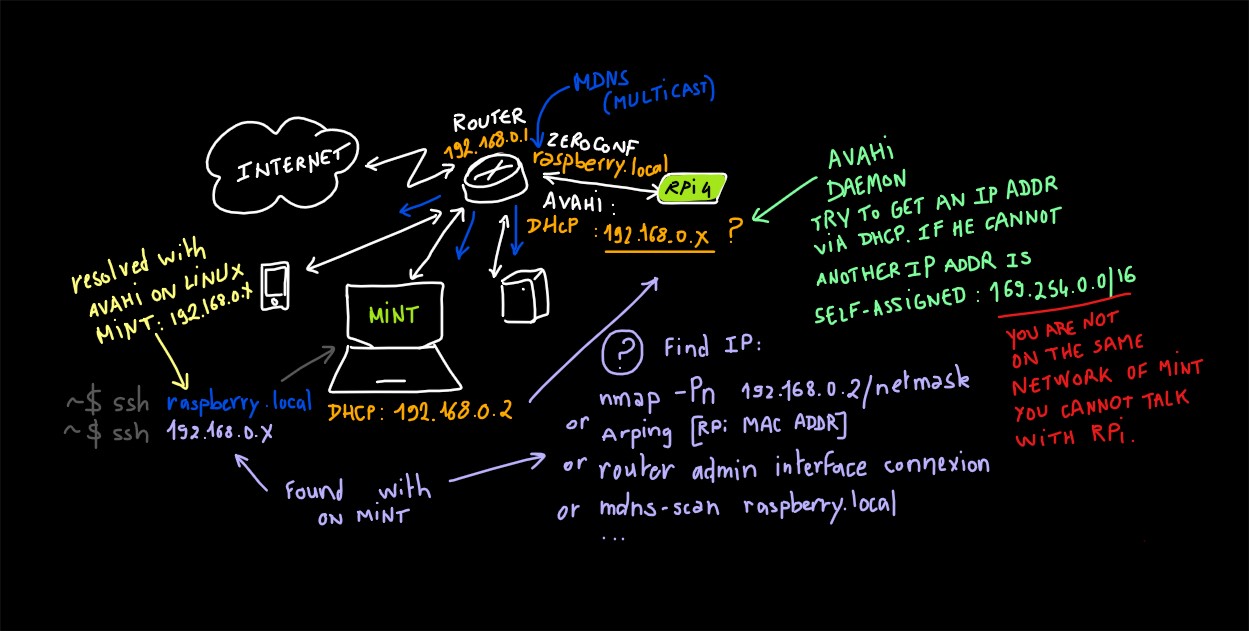
sshfile in the boot partition and no the boot folder ? Else, try to reboot your router because maybe your router cannot assign another ip addr (all ip address in ip address range could be used) .boot (V:)displayed in explorer . Your Linux Mint must have the same partition named 'boot' where you put your ssh empty file. If you have not this partition , check in command line withsudo fdisk -lutility on Mint, if you cannot see any boot partition, try to rewrite the image on the SD withsudo dd bs=1M if=your_image_file_name.img of=/dev/sdxon Mint. If you are good, it can be a network problem see my answer about that.